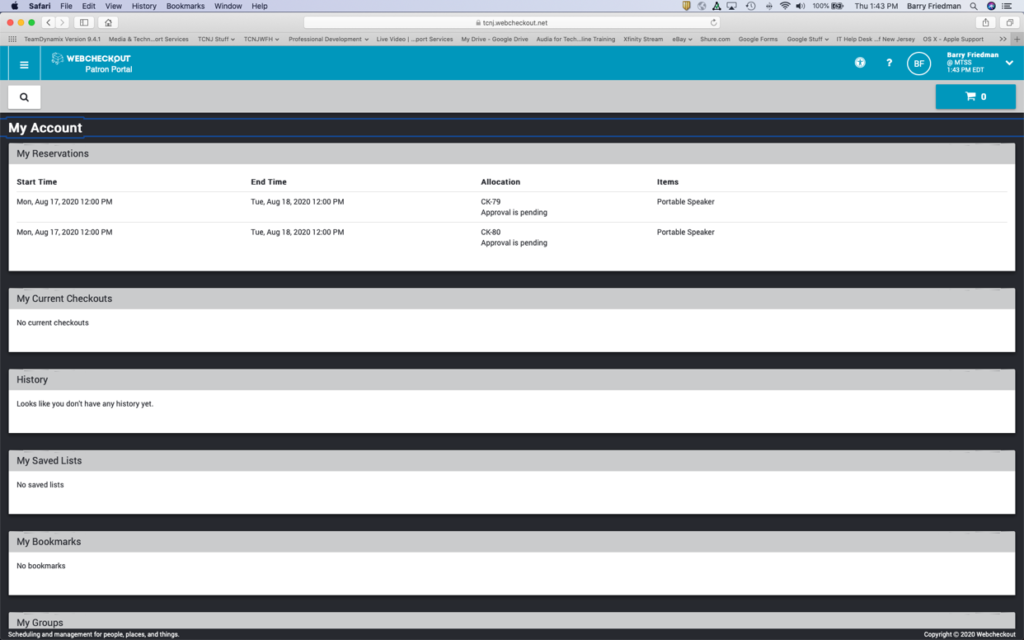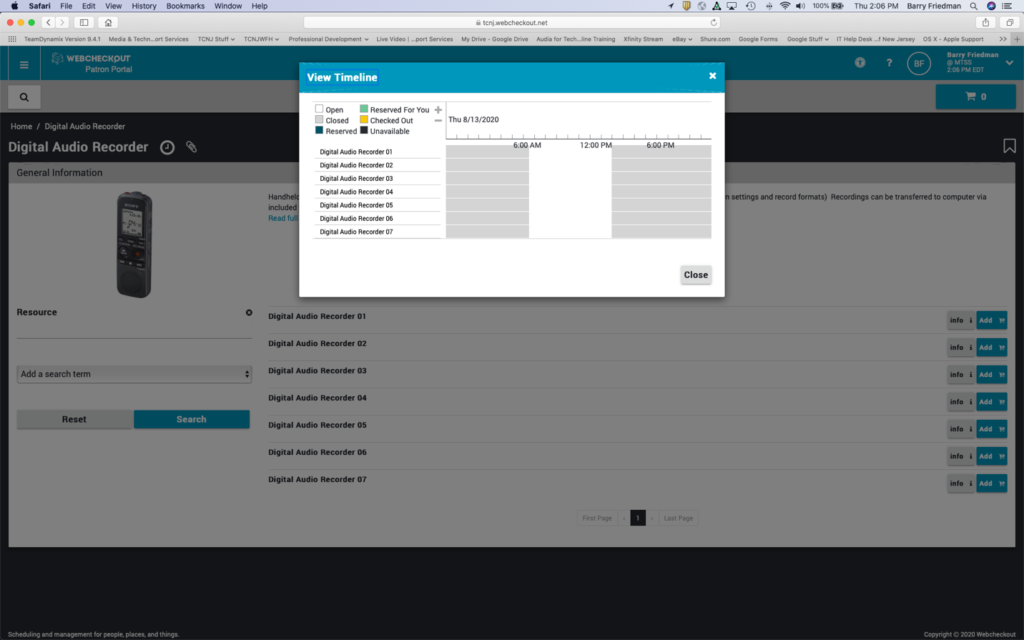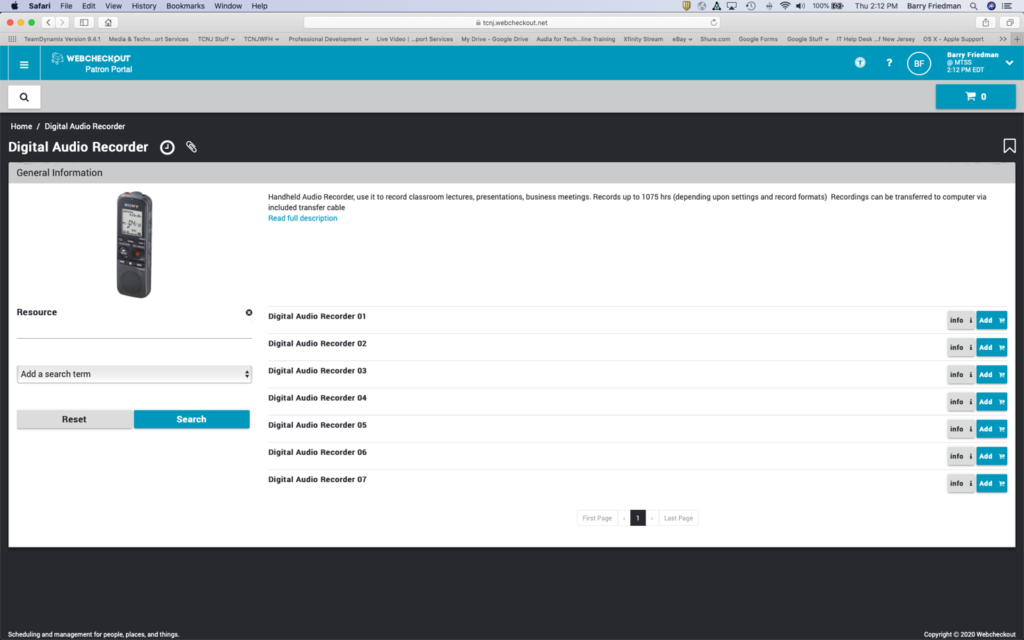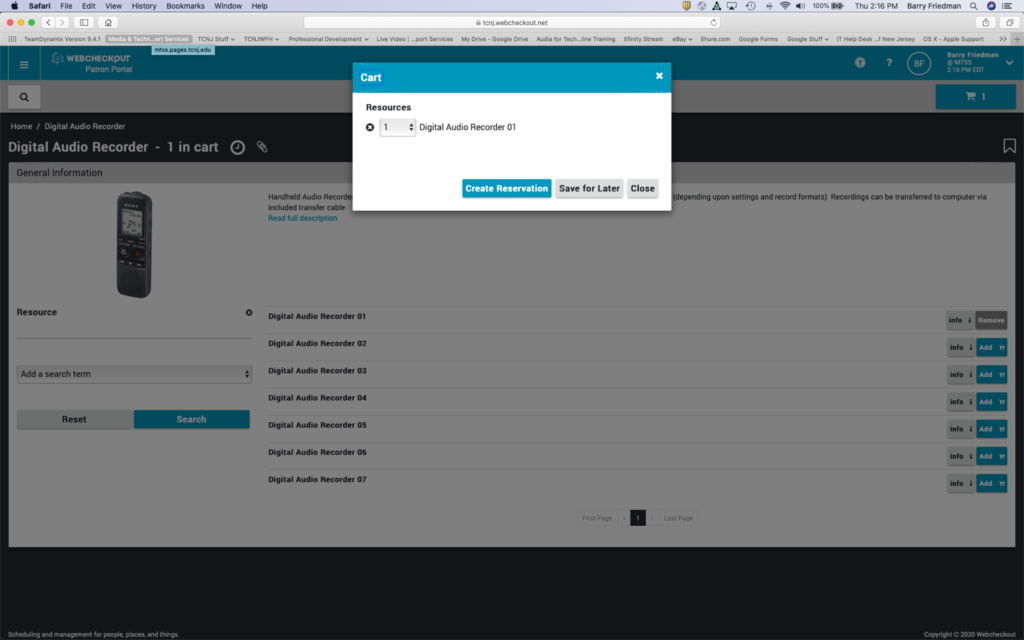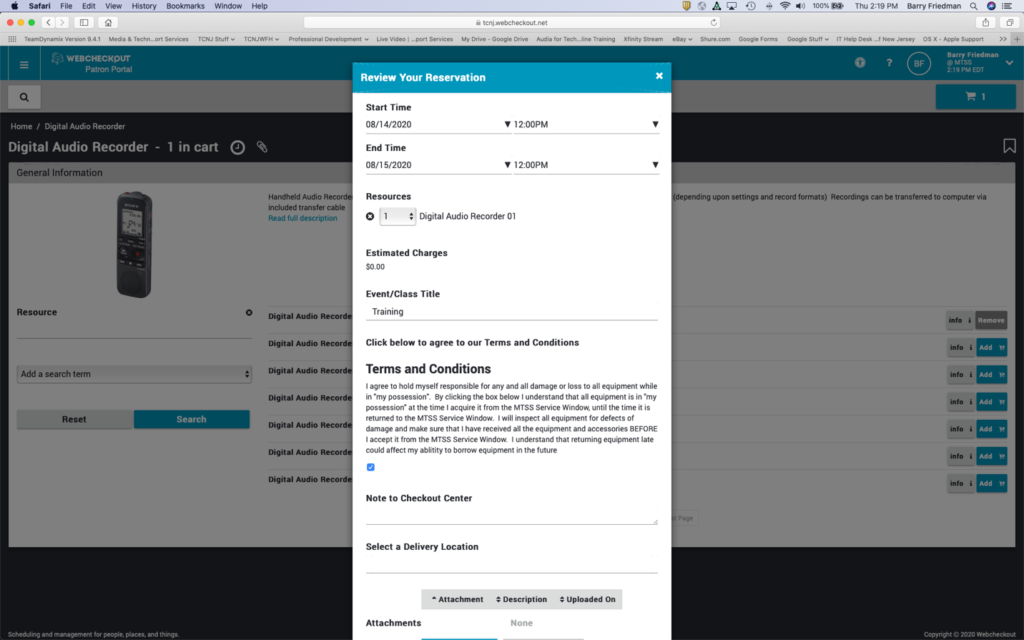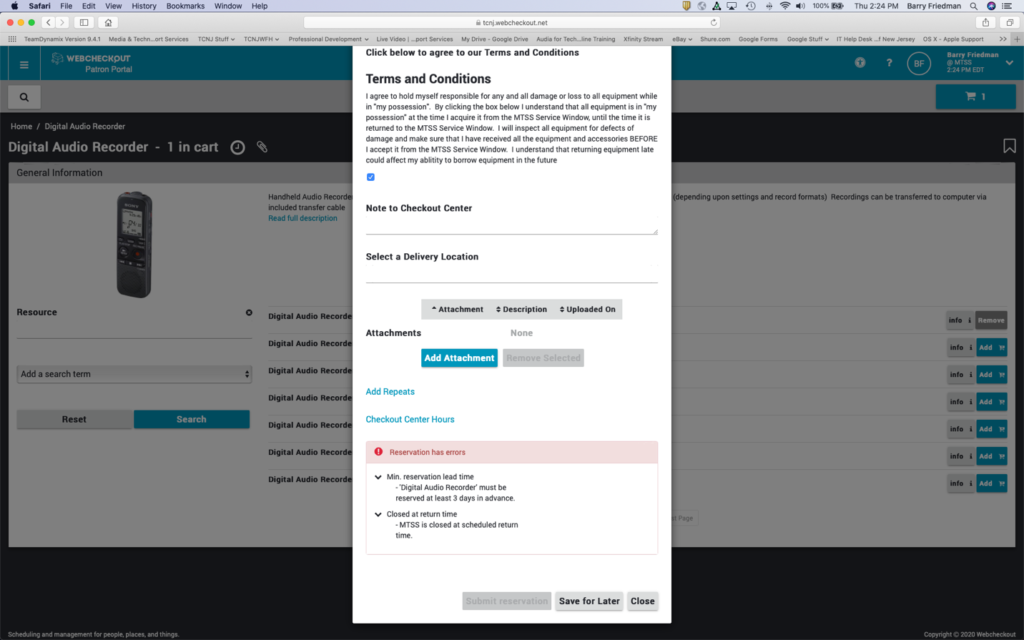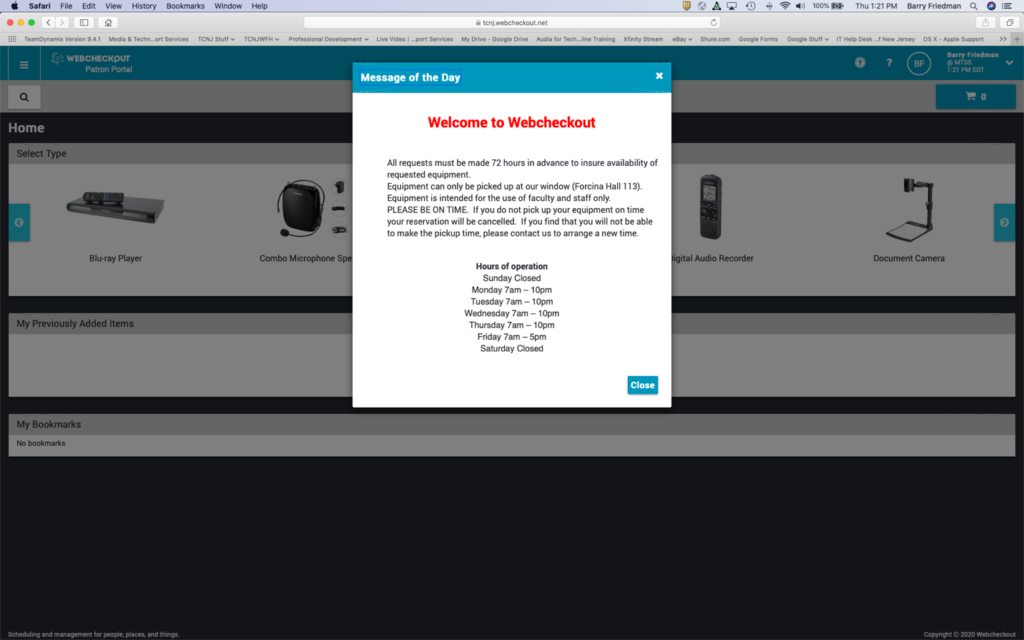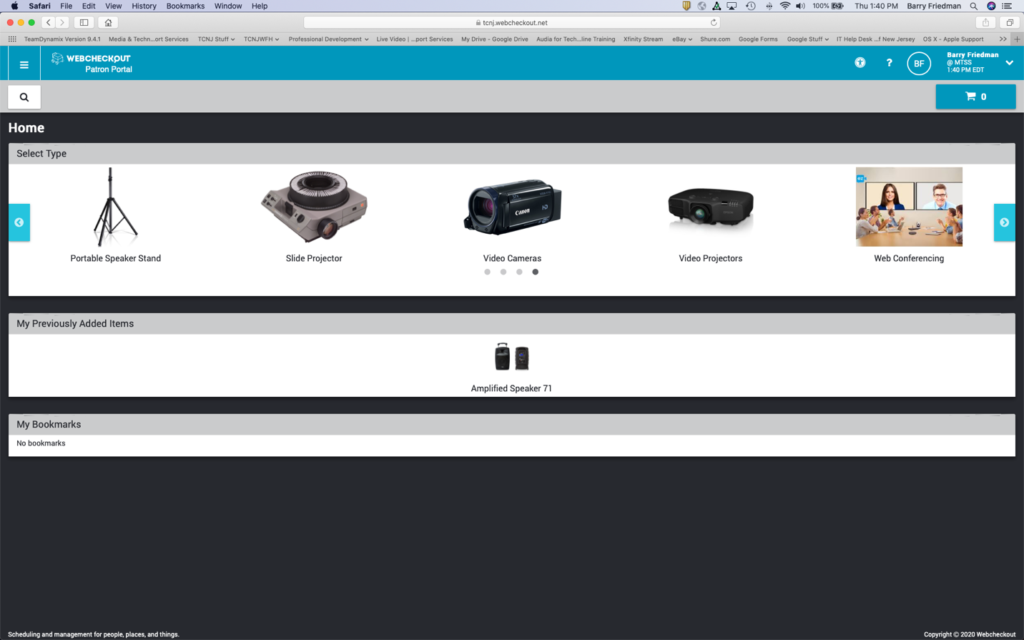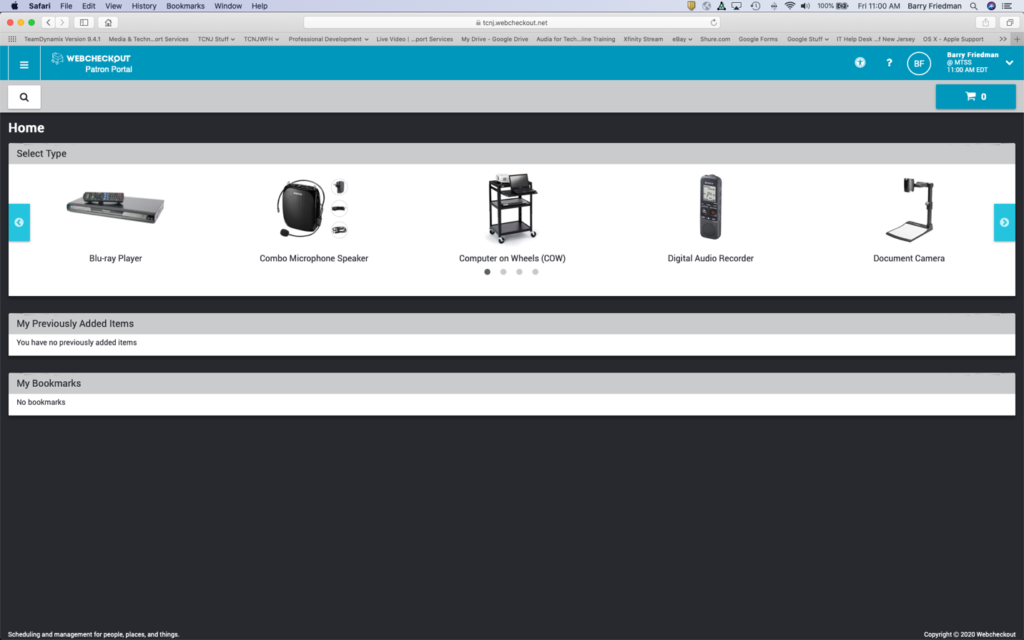Logging into the Patron Portal
-
- Begin by going to http://tcnj.webcheckout.net/patron and then logging in using your TCNJ Username and Password.

- You will be brought to your homepage and the “Message of the Day” will automatically pop up, giving you useful information regarding the Patron Portal.
- Select “Close” to close the message
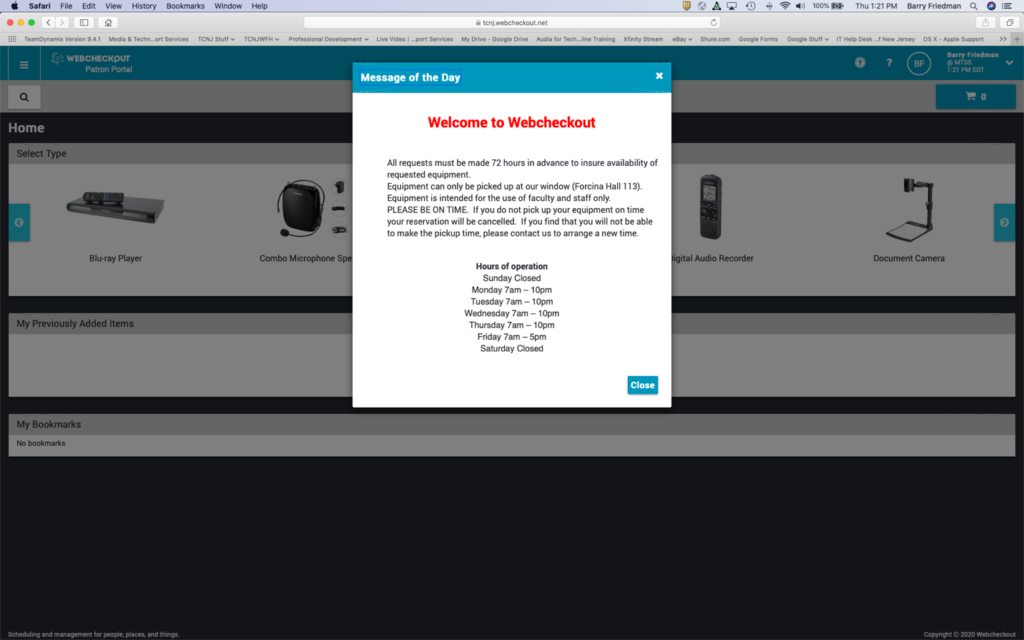
Navigating the Homepage
-
- The home page includes categories of equipment, your frequently reserved items, and items that you have bookmarked to reserve at a later time.
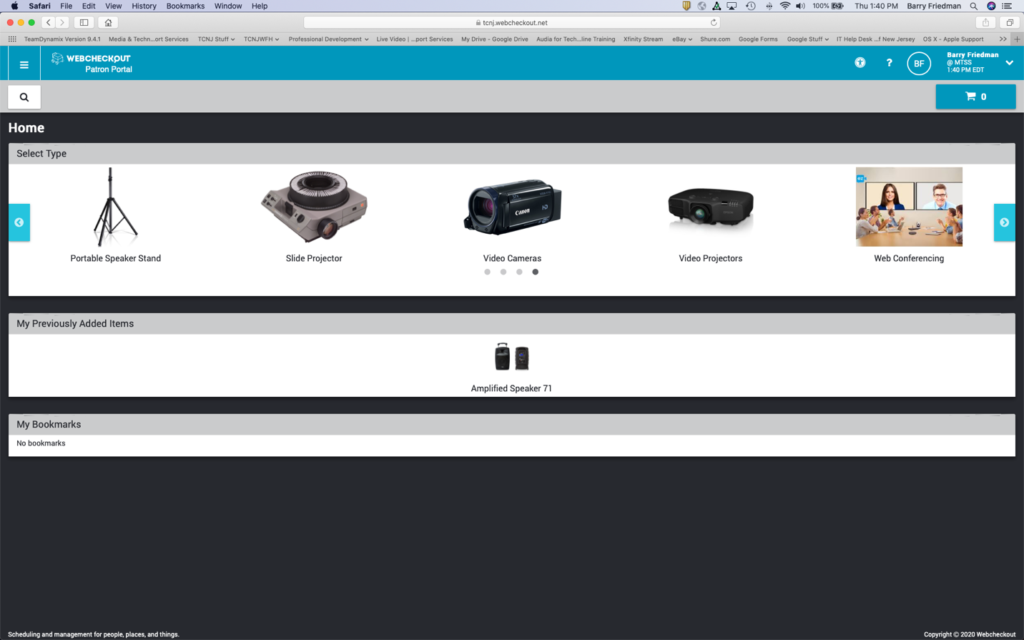
- Click the menu icon (located in the upper left corner of the screen) and select “My Account” to see all previous, current, and saved bookings. You can edit and cancel bookings from this page by choosing a current booking and selecting “Edit Reservation” or “Cancel Reservation”. You can re-order a reservation by going to your historical bookings and selecting “Copy Checkout”
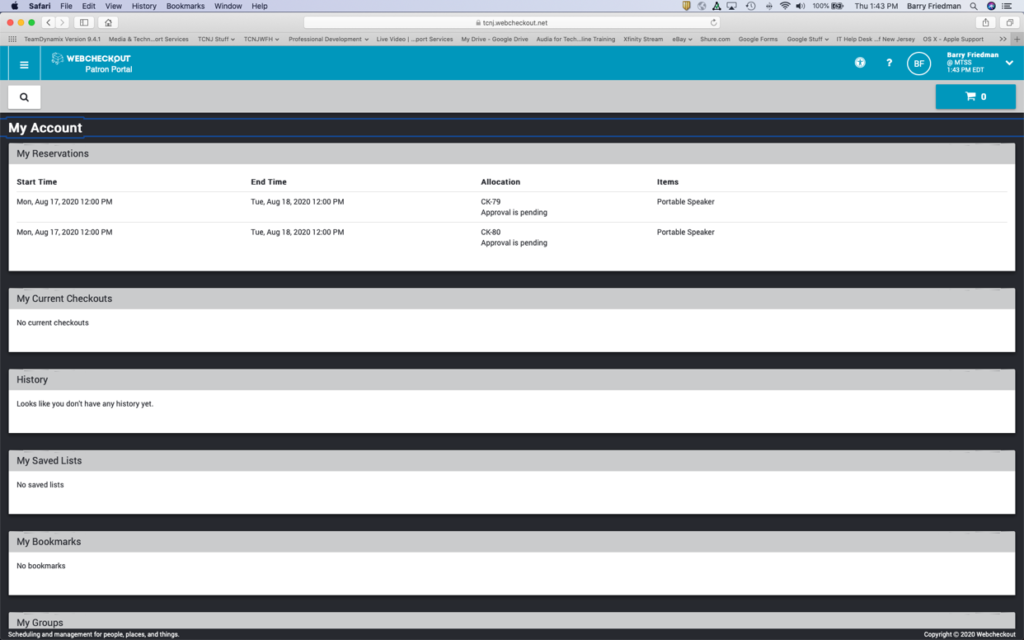
-
How to Submit a Reservation
- To begin a new reservation
- Select your wanted item from the categories by clicking on the category picture.
- *Note* (Item categories may be divided into subtypes, such as Video Projector (Classroom Use) or Video Projector (Ultra Portable)).
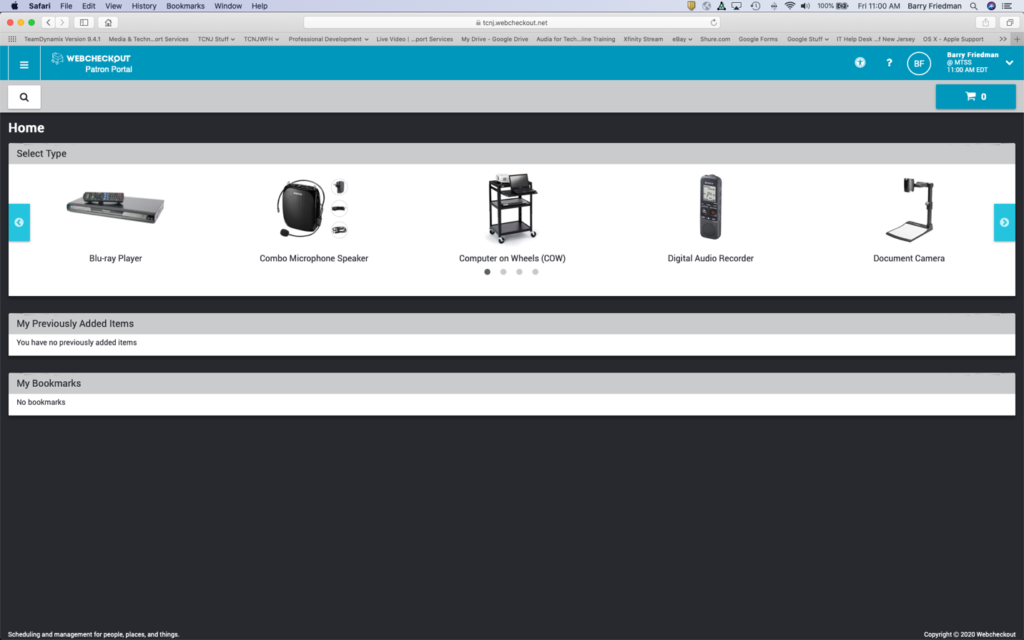
- Click on the clock icon located next to the name of the item to check when the item is available for pick up or delivery.
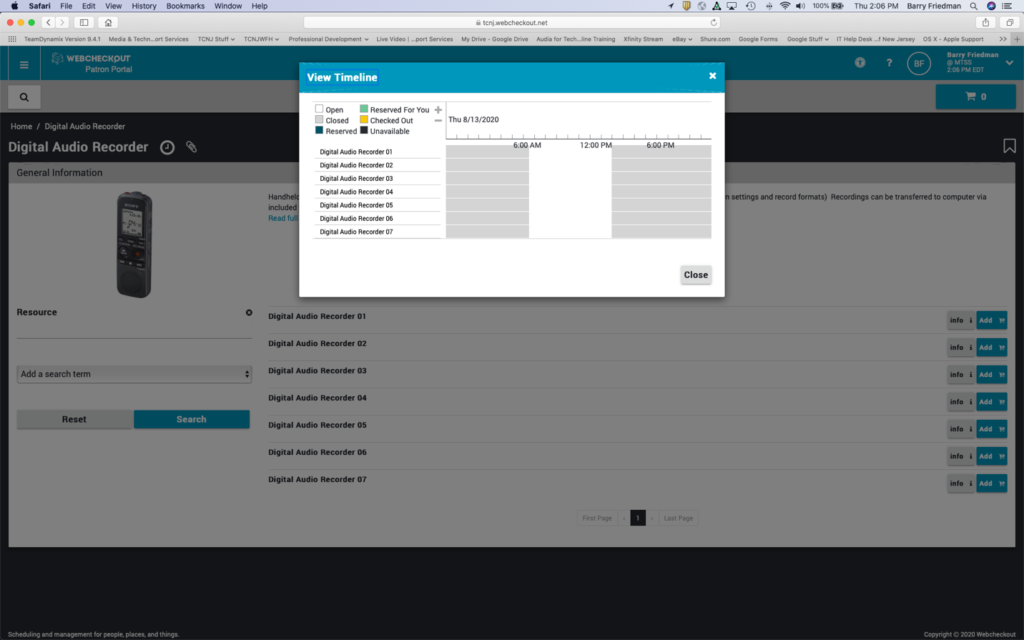
- *Tip* (If you plan on borrowing and returning this item several times you can click on the bookmark icon on the upper right corner of the selected item window to save the item to your home page for future reservations).
- Click on the “Add” button located to the right of item and confirm that it has been added to your cart .
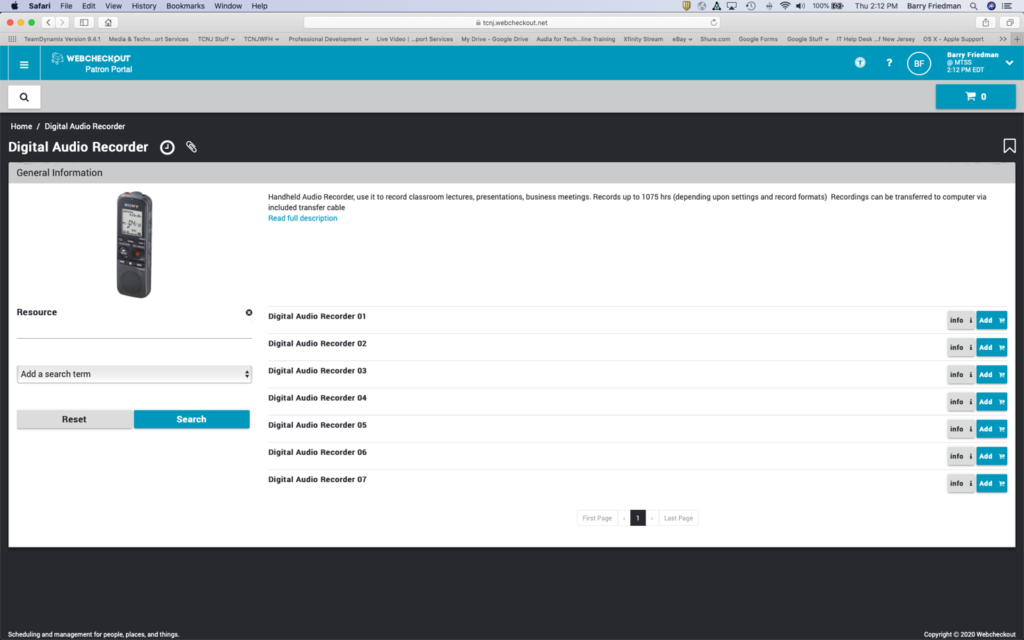
- Once all resources have been added to your cart , click on the shopping cart icon (located in the upper right hand corner). You can then “Create Reservation”, “Save for Later”, or “Close” to continue editing.
- “Save for Later” will create a saved list of the items in your cart that will be located on the “My Account” page. “Create Reservation” will bring you to the “Review Your Reservation” window.
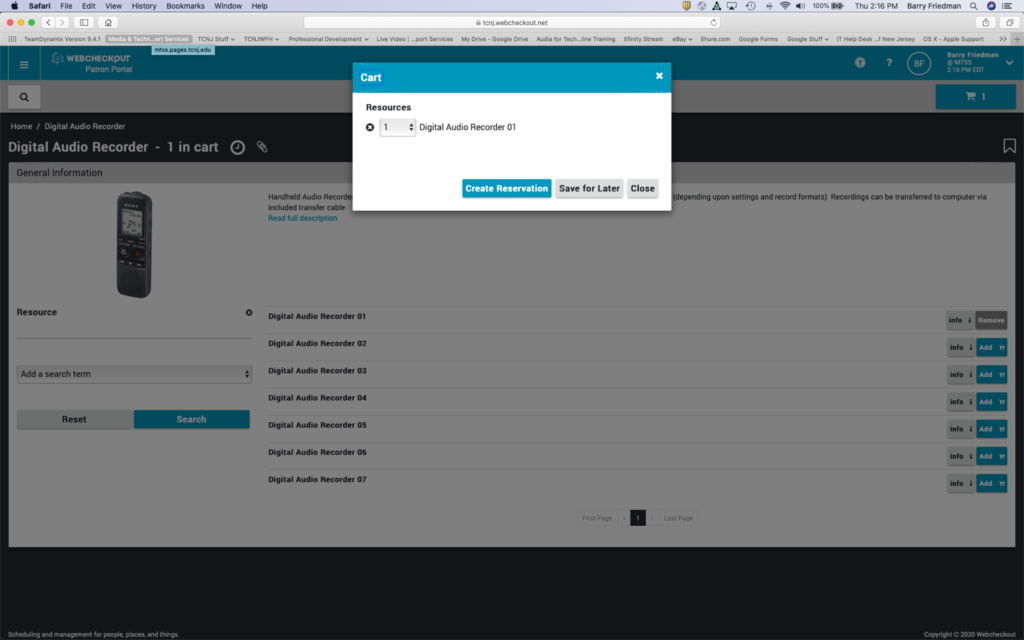
-
Review Your Reservation
- *Note* All requests must be made 72 hours in advance to insure availability of requested equipment.
- Select a start and end time to your booking.
- To make a weekend booking, set your start time 1 hour before our office closes on Friday and return time 1 hour after our office opens on Monday.
- Select quantity of each resource (item) you would like.
- The “Event/Class Title” field must be filled in with the name of your class or event.
- Check the “Terms and Conditions” checkbox.
- *Note* Terms and Conditions must be accepted in order for the reservation to be made.
- If you have any other notes or messages for MTSS use the “Notes to Checkout Center” field.
- If you would like the item delivered click the “Select Delivery Location” field and select the delivery location from the drop down menu that will appear.
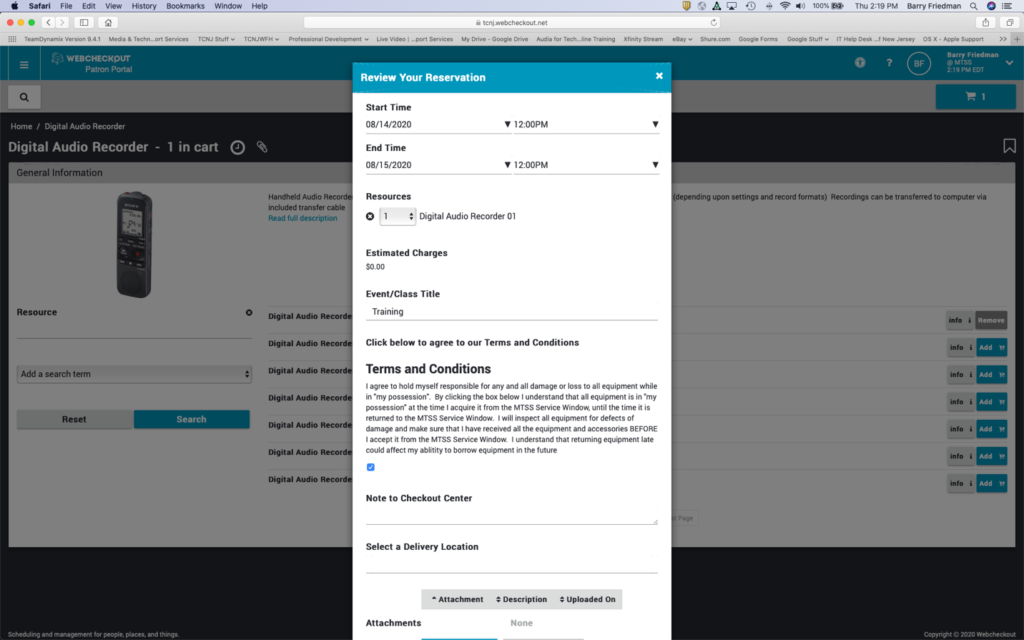
- The “Add Repeats” link will allow you to make one or multiple repeat reservations for the same equipment. Select the dates that you would like to repeat your reservation.
- In the event of any errors, the “Reservation has errors” will appear at the bottom of “Review Your Reservation” window. It will identify what needs to be addressed in order for the reservation process to be completed.
- Select “Submit Reservation,” and a window will pop up confirming that your reservation request has been sent to MTSS.
- You will then receive an email stating that your reservation has been sent to MTSS along with the reservation details. Once MTSS has approved the reservation, you will receive a second email stating that your reservation has been approved (approvals take place by next business day).
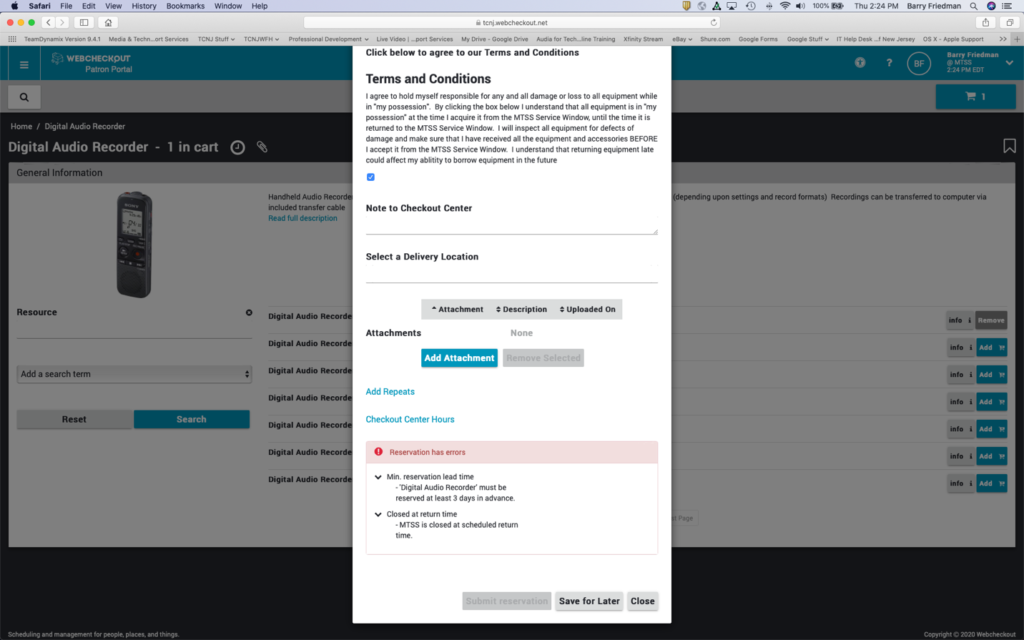
Top