Does my space have this equipment?
Media & Technology Support Services is working to outfit as many rooms as possible before the start of the Fall 2020 semester. We will be continuously updating this list as buildings are completed.
Track our Hybrid Teaching Spaces Project HERE
For a list of conference rooms and other spaces equipped with cameras and microphones, please see our Web Conferencing Locations list.
Do I have to use Zoom, or can I use another program?
The equipment installed in all classrooms is compatible with any video platform that supports a USB Webcam and Microphone.
My classroom has two monitors, but my class can’t see everything on the projector, what do I do?
If you classroom has two monitors, only content on the monitor on the right is sent to the projector. Any window you want your class to see on screen can simply be dragged from the left screen to the right. (Note: In Zoom if you are using Screen Share, you may not be able to move the window between screens, in that case, you should move your window to the correct monitor and then start the Screen Share function)
Why am I not seeing an image from my camera or “no signal” screen / a black screen instead of the classroom camera?
This is most likely because the correct camera source is not selected in your video conferencing program. In most classrooms, the main classroom camera will appear as “Lumens VC-B30U”. If you see a device called “USB Capture HDMI”, that is the interface to share the room’s document camera as a video source.
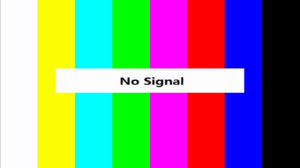
Why am I not hearing anyone in my call?
This is most likely because the video conferencing program’s audio output is set to the wrong device. In most classrooms, the correct output for your speakers should be set to “Crestron”.
Why is no one hearing me in my call?
This could be caused by one of two things, first, your microphone may be muted. Check your Zoom settings to be sure that your mic is on. Second, make sure that the correct audio source is selected for your room. In most places, that will be “Echo Cancelling Speakerphone (Chat 70-U)”.
Zoom Content Sharing Scenarios
- I want to share the camera/mic and content from the computer
- Enter the Zoom call on the computer
- Turn on Camera and Microphone
- Share computer screen using Zoom’s screen sharing feature
- I want to share the camera/mic and the document camera
- Enter Zoom call on the computer
- Turn on camera and microphone
- Using Zoom’s screen sharing feature, select “Content from 2nd Camera” in the Advanced Section
- Doc cam will display on the projector as well as in the Zoom call on the instructor’s PC screen
- I want to share camera/mic and a laptop or a tablet/phone device
- Enter Zoom call on the computer
- Turn on camera and microphone
- Enter the same zoom call via the device. Be sure that the microphone is off and Zoom audio is turned down.
- Share the device’s content via the Zoom meeting on the laptop.
- The device’s content will be sent out via the Zoom meeting and can be seen by the remote participants as well as the classroom in the Zoom app displaying on the projector.
Why can’t I share the classroom’s Blu-Ray/DVD player or AppleTV to the video conference?
Unfortunately, Blu-Ray/DVD Players and AppleTVs are protected with HDCP Copy Protection, and therefore we are unable to share them via a video capture device connected to Zoom. To make a movie available for your class to watch, contact Media Services at the Gitenstein Library.
